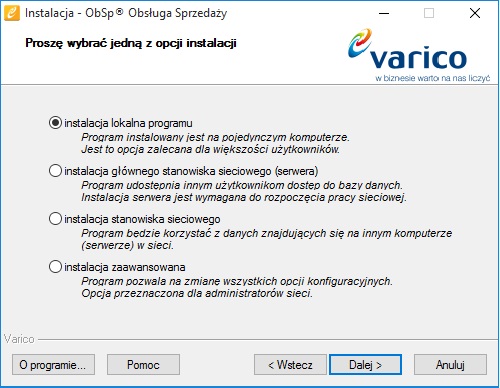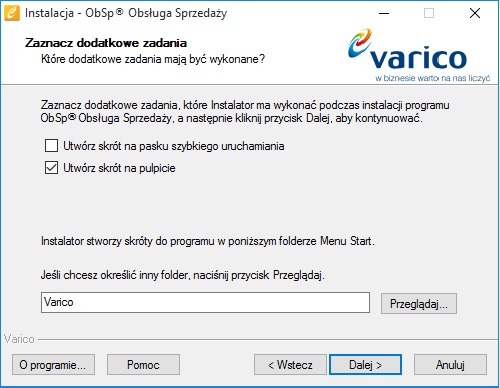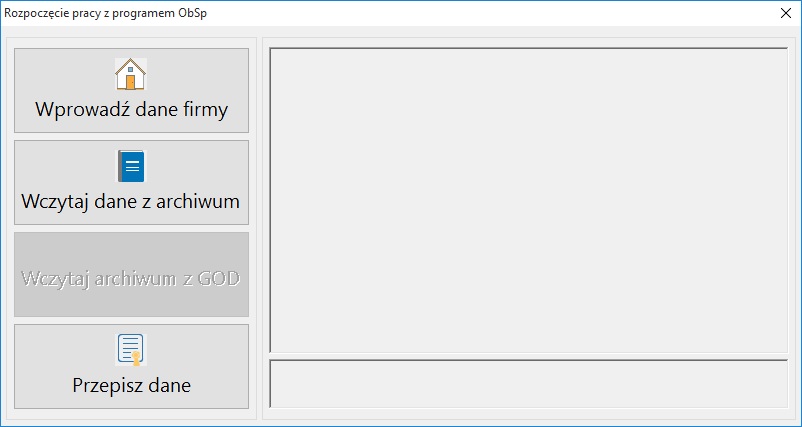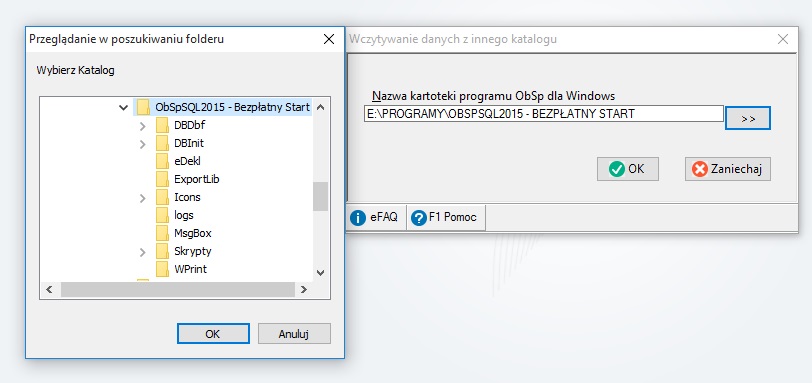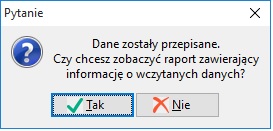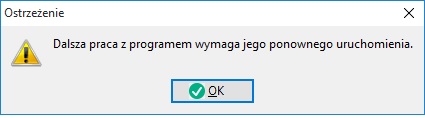Prowadząc sprzedaż w programie ObSp możemy rozpocząć pracę w nowym roku w nowym programie bez nadmiaru niepotrzebnych dokumentów z zeszłego roku.
Do niewątpliwych zalet takiego rozwiązania należy na pewno szybsze działanie samego programu jak i szybsze sporządzanie zestawień. Z drugiej strony otrzymujemy brak wglądu bezpośrednio w stare faktury (choć zawsze można uruchomić program z danymi z poprzedniego roku i tam podejrzeć potrzebne informacje).
Przepisanie na nowy rok spowoduje przeniesienie ze starego katalogu tylko tych danych, które są niezbędne do dalszego prowadzenia działalności.
Korzystając z menu Plik → Archiwum → Wykonaj Archiwum należy otworzyć dialog i wybrać miejsce gdzie powinno zostać zapisane archiwum np. D:\arch_ObSp.vso Wykonanie archiwum jest bardzo ważne, ponieważ w przypadku niepowodzenia procesu przenoszenia danych na nowy rok, możemy z łatwością przywrócić swoje dane.

Tutaj w zależności od tego czy decydujemy się na sporządzenie archiwum „klasyczne” na dysku twardym czy też poprzez Gwarancję Odtworzenia Danych wybieramy odpowiednią opcję i następnie klikamy przycisk „OK”.

Po zakończeniu archiwizacji danych ze starego roku podatkowego instalujemy wersję programu na nowy rok.
Na początku instalacji zostaniemy powitani takim komunikatem:

Klikamy klawisz Akceptuję licencję i instaluj.
W kolejnym oknie program poprosi nas o wskazanie katalogu w którym docelowo chcemy zainstalować program (na nowy rok). Program wykryje wcześniej zainstalowaną wersję i pobierze licencję. Możemy także sami wskazać wskazać folder z zainstalowaną wcześniejszą wersją programu, skąd instalator pobierze licencję na program.

Po wskazaniu odpowiedniego folderu klikamy Dalej.
W kolejnym oknie możemy zdefiniować sposób instalacji programu na komputerze w zależności od tego czy program ma działać na jednym komputerze lokalnie czy też na kilku komputerach w sieci LAN.
Klikamy klawisz Dalej. Następnie określamy czy na pulpicie ma zostać utworzony skrót do programu.
Po zaznaczeniu interesujących nas opcji przechodzimy do kolejnego okna poprzez kliknięcie Dalej.
 Następnie klikamy Instaluj.
Następnie klikamy Instaluj.
Po ukończeniu instalacji program informuje nas o zakończonym procesie instalacji. To co nam w tym przypadku pozostaje to kliknąć przycisk zakończ.

Program uruchomi się samoistnie. Podczas pierwszego uruchomienia aplikacji pojawi nam się kreator pozwalający określić w jaki sposób chcemy rozpocząć pracę z programem.
Interesująca nas opcja to „Przepisz dane”, która pozwoli nam przepisać najważniejsze dane z poprzedniego roku. Otrzymamy informację mówiącą o tym, że proces przepisywania danych może trochę potrwać jeśli nasza baza jest duża.

Następnie program poprosi o wskazanie folderu z poprzednią wersją programu z zeszłego roku. Wskazujemy zatem lokalizację gdzie mamy zainstalowany program dla starego roku.
Kolejno wskazujemy ścieżkę do programu z poprzedniego roku oraz ustawiamy interesujące nas opcje:
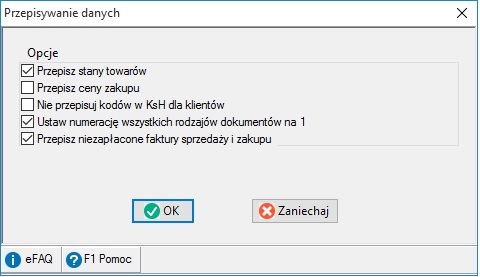
Rozpocznie się proces przepisywania danych na nowy rok, który zostanie zakończony komunikatem.
Po przepisaniu wyświetli się informacją o konieczności uruchomienia programu ponownie (program wykona to samodzielnie).
Po ponownym uruchomieniu możemy cieszyć się pracą na programie w nowym roku.