Ta instrukcja dotyczy instalacji lub aktualizacji programów dla wersji pojedynczej na jednym stanowisku. W celu przeprowadzenia procesu instalacji (aktualizacji) programów dla wersji Windows za pomocą płyty CD należy postępować w następujący sposób.
Ważne jest, aby przed każdą aktualizacją programu sporządzić wcześniej archiwum z programu w celu uniknięcia ewentualnych problemów związanych z utratą, bądź też uszkodzeniem danych w bazie.
Po włożeniu płyty CD do napędu po chwili w przeglądarce internetowej uruchamia się menu:
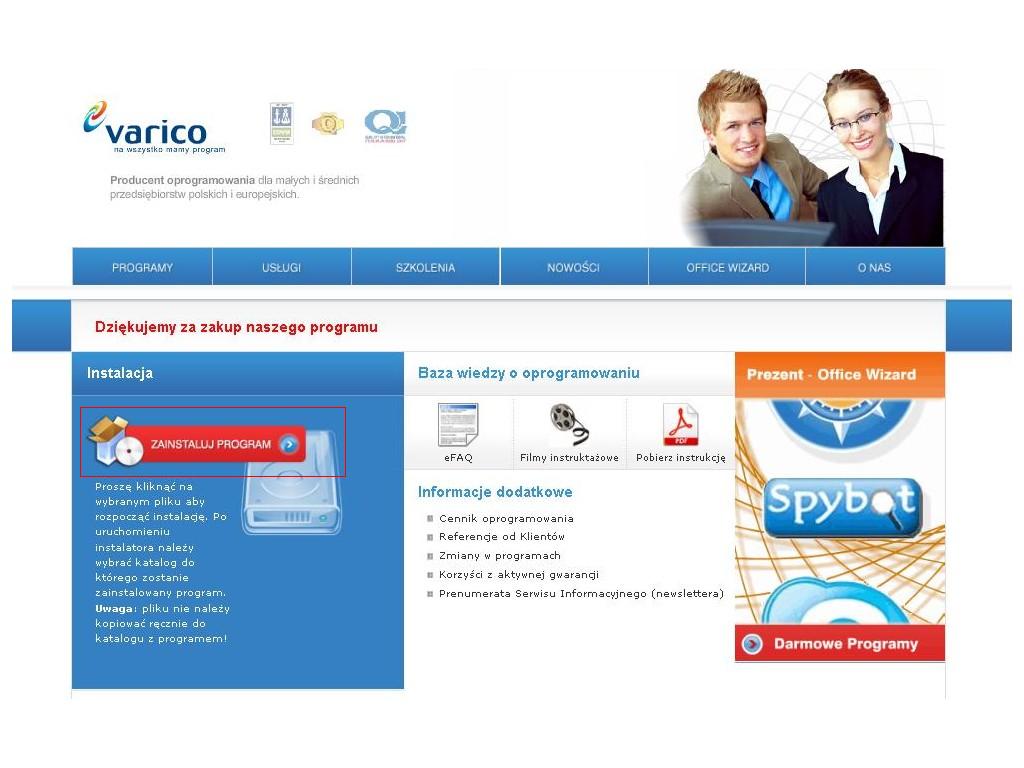 UWAGA !
UWAGA !
Jeżeli po włożeniu płyty CD nie uruchomi się nam automatycznie menu w przeglądarce internetowej, to w takim przypadku trzeba wejść na „Mój komputer” (ikona ta powinna znajdować się na pulpicie). Klikamy prawym przyciskiem myszki na napęd CD (wyświetli się etykieta „VARICO”) i wybieramy opcję „Eksploruj” i uruchamiamy plik „start.exe”.
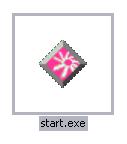
Z menu, które się nam wyświetli, wybieramy opcję „ZAINSTALUJ PROGRAM”. W kolejnym oknie wchodzimy do katalogu, który w nazwie zawiera numer licencji programu, który chcemy zainstalować lub dokonać jego aktualizacji.
Instalacja zostanie przedstawiona na przykładzie programu ObSp dla wersji Windows.
1. Jeżeli naszą domyślną przeglądarką internetową jest program Internet Explorer wykonujemy następujące czynności:
Czyli w przypadku programu ObSp wchodzimy do katalogu „20351.WOB” (20351 – numer licencji na program, WOB – wersja programu).
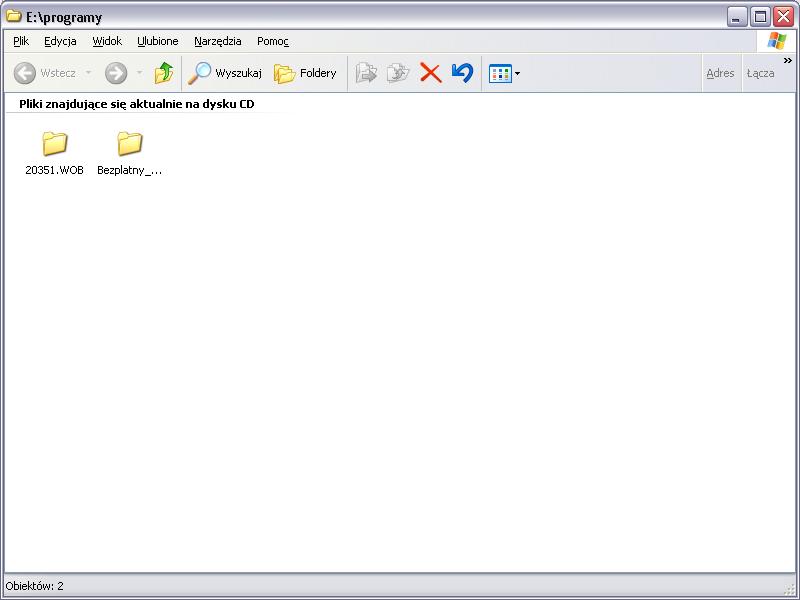
W następnym oknie otwieramy katalog z numerem wersji programu. W tym przypadku jest to wersja 1.09.M programu ObSp w wersji dla Windows.
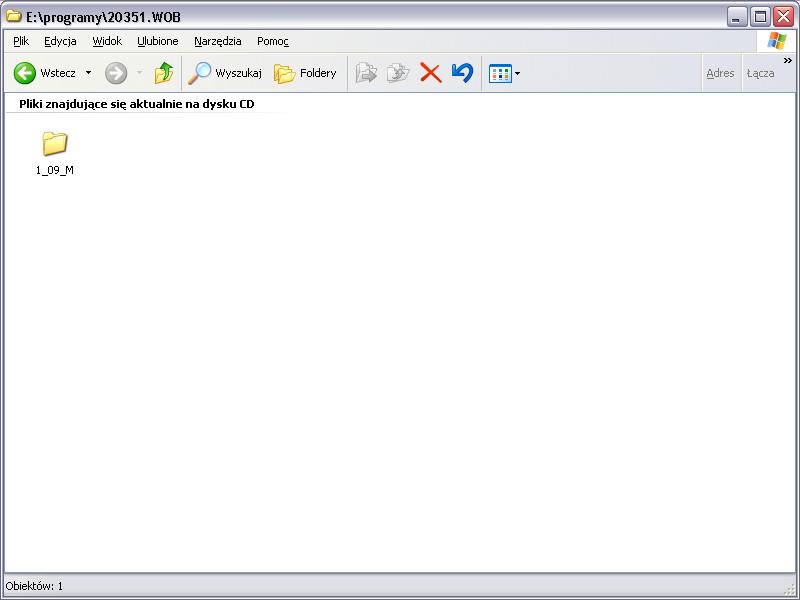
W kolejnym kroku klikamy dwukrotnie lewym przyciskiem myszki na plik instalacyjny. W naszym przykładzie plik ten ma nazwę „OBSPWIN.exe”. Po wykonaniu tej operacji uruchomi się kreator, który przeprowadzi nas krok po kroku przez cały proces instalacji (aktualizacji) programu.
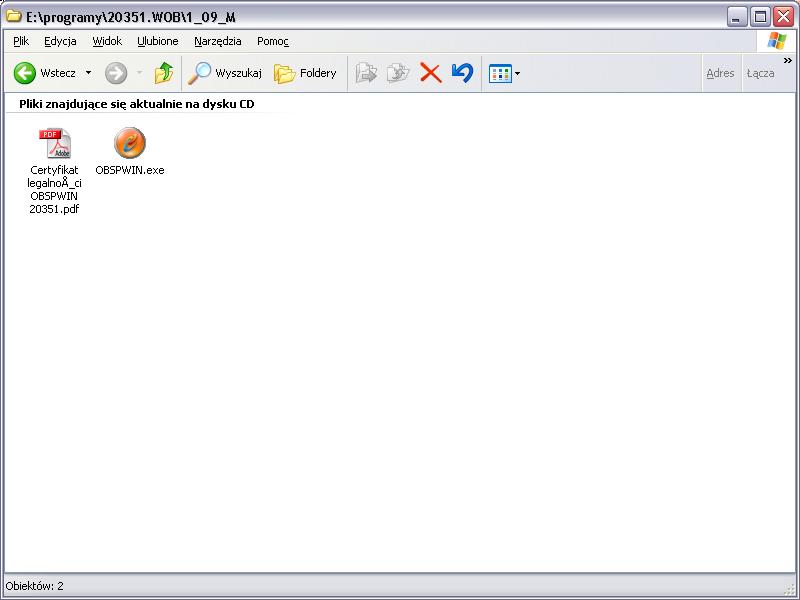
2. Jeżeli naszą domyślną przeglądarką internetową jest program Firefox wykonujemy następujące czynności:
Czyli w przypadku programu ObSp wchodzimy do katalogu „20351.WOB” (20351 – numer licencji na program, WOB – wersja programu).
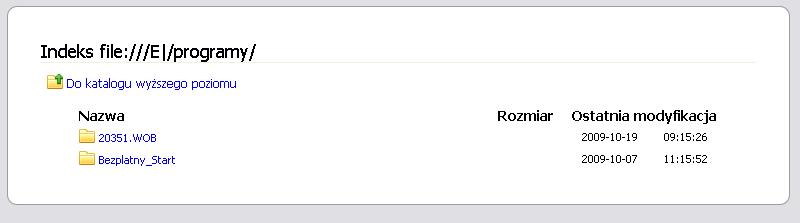
W następnym oknie otwieramy katalog z numerem wersji programu. W tym przypadku jest to wersja 1.09.M programu ObSp WIN.
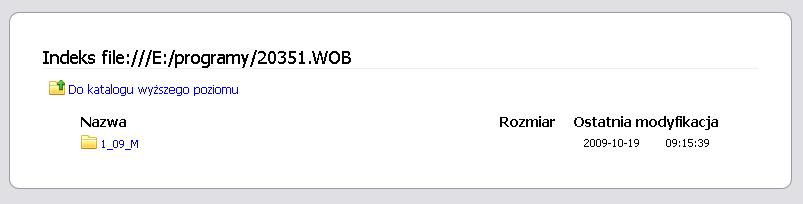
W kolejnym kroku klikamy lewym przyciskiem myszki na plik instalacyjny. W naszym przykładzie plik ten ma nazwę „OBSPWIN.exe”
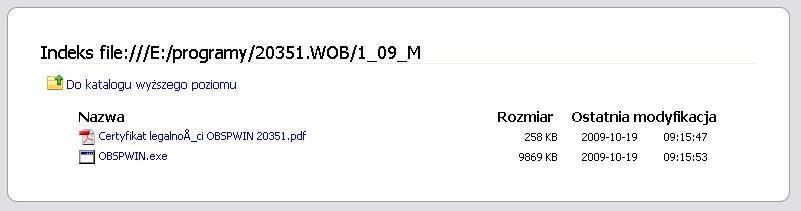
Wybieramy opcje „Zapisz plik”:
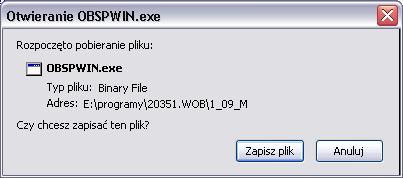
Zapisujemy go w takim miejscu na dysku twardym komputera, żeby móc go później łatwo zlokalizować. Zalecamy zapisanie pliku na pulpicie. W taki przypadku klikamy na ikonę „Pulpit” po lewej stronie okna, a następnie na klawisz „Zapisz” u dołu okienka.
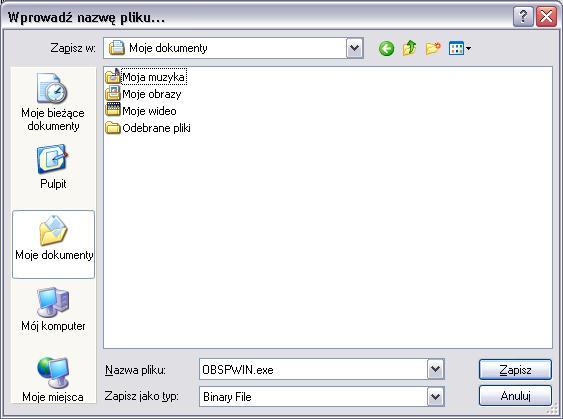
Po uruchomieniu pliku instalacyjnego (zapisaliśmy go na pulpicie) pojawi się nam kreator, który przeprowadzi nas krok po kroku przez cały proces instalacji (aktualizacji) programu.
KREATOR INSTALACJI PROGRAMU:
W celu przejścia do kolejnego kroku w kreatorze należy kliknąć na klawisz „Dalej”.

Najważniejszym etapem instalacji (aktualizacji) programu jest wskazanie właściwej ścieżki gdzie program ma być zainstalowany (zaktualizowany). Jeżeli instalujemy program pierwszy raz na naszym komputerze zaleca się pozostawienie domyślnej ścieżki, która wskazuje nam kreator.
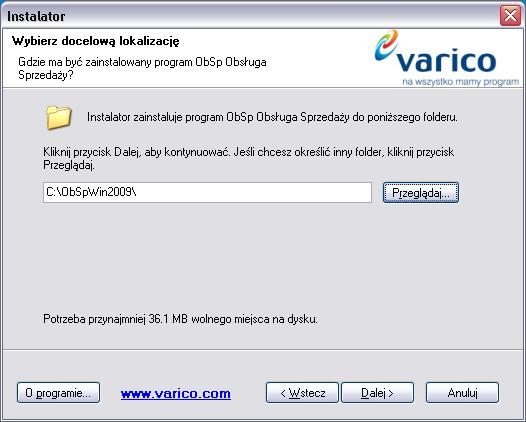
Jeżeli aktualizujemy program pokaże się nam komunikat:

W kolejnym oknie kreator poinformuje nas o poprzedniej wersji programu oraz o aktualnie instalowanej.
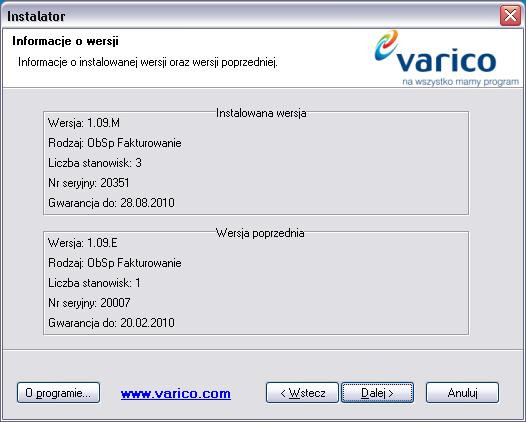
Jeżeli pokaże się nam następujące okno. Oznacza to, że program został prawidłowo zainstalowany.
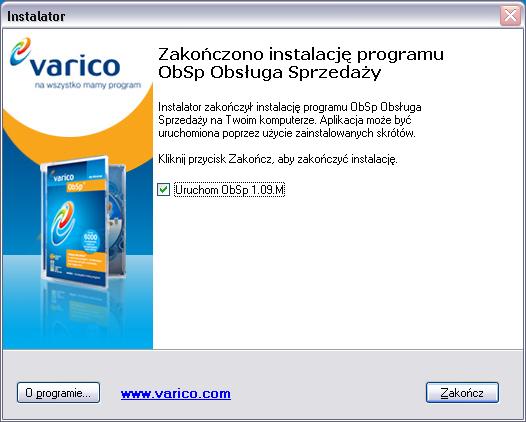
Po przeprowadzeniu procesu instalacji/aktualizacji programu należy przeprowadzić operacje indeksowania pełnego (Menu: „-„->Indeksowanie->Pełne). Operacja ta ma na celu przyśpieszenie działania programu, poprzez usunięcie oraz odtworzenie plików indeksowych.