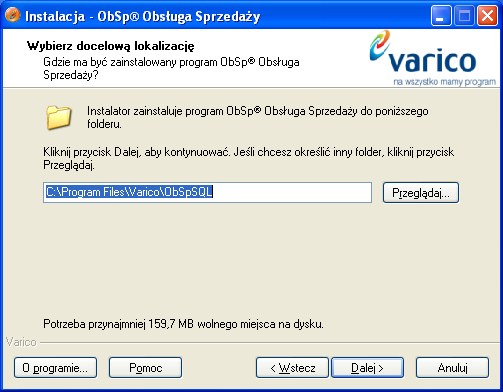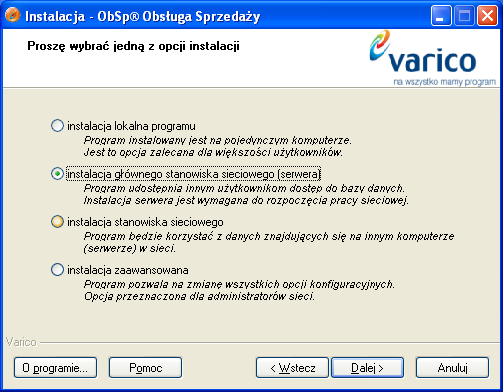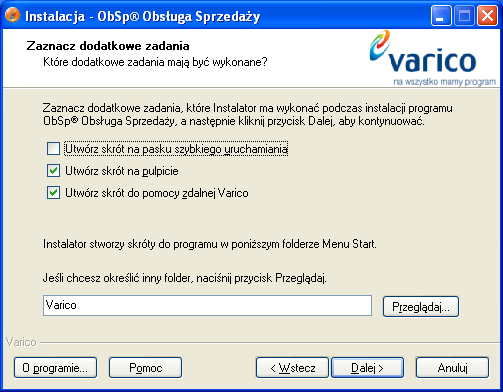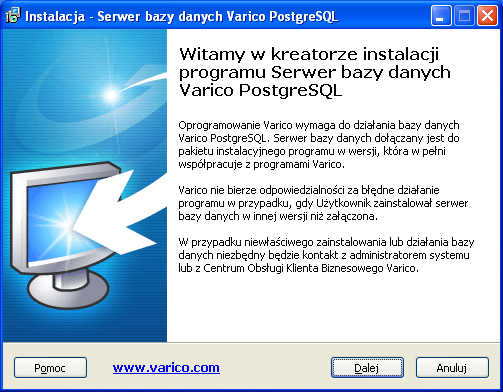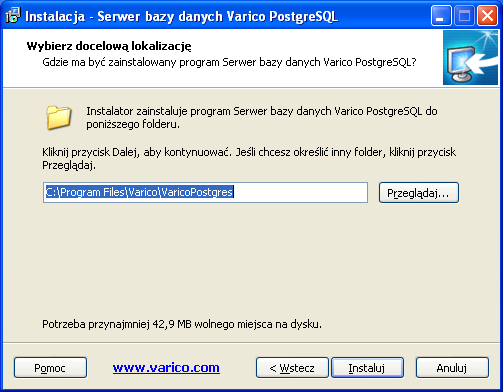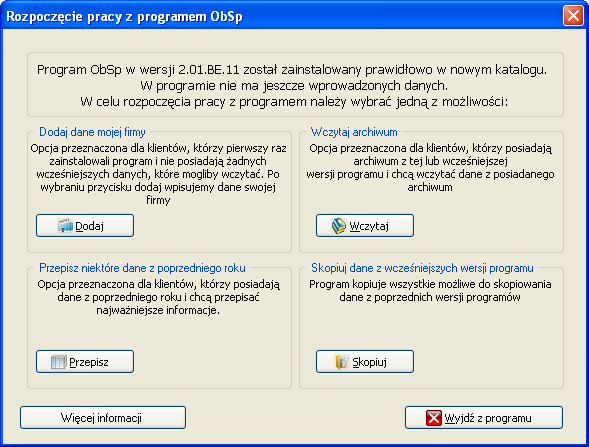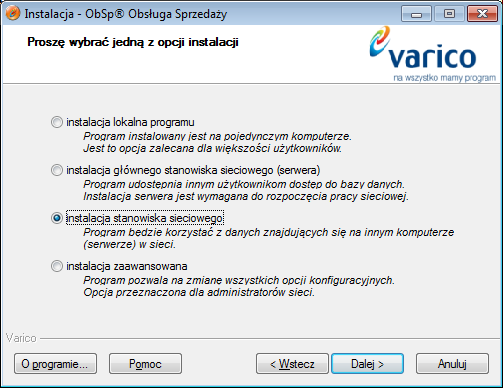Program ObSp wykorzystuje jeden z najpopularniejszych systemów zarządzania bazami danych PostgreSQL. System ten zapewnia bezpieczeństwo danych i znaczne przyspieszenie pracy programu, wymaga jednak odmiennej niż dotychczas instalacji w przypadku pracy w sieci.
Uwaga: każdy umieszczony w opisie zrzut ekranu, można powiększyć klikając na niego lewym klawiszem myszy. Wybrany plik graficzny zostanie wtedy otwarty w nowym oknie w oryginalnym rozmiarze.
Instalację wersji wykorzystywanej na kilku stanowiskach, podzielić można na dwa etapy:
Instalacja programu na serwerze, czyli komputerze, który udostępniać będzie połączenie do bazy danych oraz współdzielone przez użytkowników pliki (np. szablony dokumentów). Może to być zwykły komputer, używany przez jednego z pracowników, lub dedykowany serwer. Należy jednak pamiętać, że komputer taki musi wykorzystywać system plików NTFS. W takim wypadku w systemie zainstalowany zostanie program ObSp oraz oprogramowanie bazodanowe PostgreSQL.
Instalacja programu na komputerach klientach, które po uruchomieniu aplikacji, łączą się bazą danych na serwerze, jak również korzystają z udostępnionego dla nich zasobu sieciowego ze wspólnymi plikami. Instalacja obejmuje jedynie program do obsługi sprzedaży i magazynu ObSp.
Instalator programu ObSp umożliwia łatwy wybór, pomiędzy obydwoma powyższymi rodzajami stanowisk. Istnieje także również możliwość instalacji dla zaawansowanych użytkowników. Poniżej opiszę oba etapy instalacji, aby ułatwić Państwu przejście na nową wersję programu.
Instalacja na serwerze.
Po uruchomieniu instalatora i zaakceptowaniu warunków licencji, będziemy mieli możliwość wyboru miejsca instalacji programu. Jeżeli dysk komputera podzielony jest na kilka partycji, pamiętajmy aby jako lokalizację docelową wybrać tę, która korzysta z systemu plików NTFS. Domyślnie program zaproponuje instalację w standardowym dla systemu Windows katalogu Program Files na dysku oznaczonym literą C.
Jeśli jednak pobrali Państwo program za pośrednictwem naszej strony internetowej, niezbędne będzie wczytanie licencji z poprzedniej wersji programu, tak jak przedstawiono to w filmie dotyczącym instalacji na pojedynczym stanowisku. W przypadku instalacji programu z płyty otrzymanej z Centrum Klienta Biznesowego lub za pomocą instalatora przesłanego pocztą elektroniczną, czynność ta będzie zbędna.
W następnym kroku będą mieli Państwo możliwość wyboru typu instalacji. Każdy z typów został opisany już w instalatorze, zatem pominę ich wyjaśnianie.
W naszym przypadku wybieramy oczywiście instalację głównego stanowiska sieciowego (serwera). Jeśli przypadkowo wybiorą Państwo inną opcję, stanowisko serwera może zostać skonfigurowane nieprawidłowo co uniemożliwi pracę w sieci, dlatego zalecamy uważne sprawdzenie wybieranej opcji.
Kolejne okno zawiera dodatkowe zadania, które mogą być wykonane w trakcie instalacji. Zalecane jest stworzenie skrótu na pulpicie zarówno do programu ObSp jak i do pomocy zdalnej Varico. W przypadku ewentualnych problemów, serwisanci Varico będą mogli udzielić Państwu pomocy, jedynie za pomocą bezpiecznego, zdalnego połączenia – skrót do pomocy Varico ułatwi jego szybką konfigurację.
Po zatwierdzeniu okna z podsumowaniem opcji instalacji programu ObSp, uruchomiony zostanie instalator systemu zarządzania bazą danych PostgreSQL.
Zatwierdzamy kolejno ekran powitalny i ścieżkę instalacji (znów pamiętamy, aby była to partycja z systemem plików NTFS). Najlepszym rozwiązaniem jest instalacja obu aplikacji (ObSp i PostgreSQL) w odpowiednich podkatalogach, w katalogu o nazwie Varico (takie jak podpowiada to instalator). Instalację zatwierdzamy za pomocą przycisku „Instaluj”.
W następnym etapie, zostanie dokończone instalowanie programu ObSp.
Po pierwszym uruchomieniu aplikacji, w zależności od tego czy posiadali już Państwo program ObSp czy też są jego nowymi użytkownikami, należy wybrać jedną z dostępnych opcji: założenia nowej firmy, wczytania archiwum, przepisania części danych (np. przy otwieraniu nowego roku) lub wczytania wszystkich danych z poprzedniej wersji programu. Szczegółowe informacje znajdą Państwo w naszej bazie wiedzy.
W każdym przypadku, najlepszym rozwiązaniem jest wykonanie tej czynności już na serwerze, czyli lokalnej bazie danych. Wczytanie danych przez sieć (ze stanowiska roboczego podłączonego do bazy na serwerze) zajmuje nie tylko znacznie więcej czasu, ale nie gwarantuje też pełnego bezpieczeństwa takiej operacji (np. jeśli dojdzie do przerwania połączenia sieciowego z serwerem). Dopiero po wykonaniu jednej z tych czynności w programie zostanie stworzona baza danych, z której będą mogły skorzystać pozostałe komputery.
W tym momencie posiadamy gotowy do pracy serwer.
Instalacja na komputerze – kliencie
Do momentu wyboru typu instalacji, kolejne okna dialogowe wyglądają tak samo jak przy instalacji na serwerze, zatrzymujemy się jednak w momencie wyboru typu instalacji.
Po wczytaniu danych w oknie konfiguracji połączenia pojawią się nowe wartości dotychczasowych parametrów. Ich poprawność sprawdzić można wybierając opcję „Sprawdź połączenie” (1). Jeśli parametry zostały wczytane prawidłowo pojawi się widoczny na screenie komunikat (podkreślony na czerwono).

Poszczególne pola oznaczają: (ze względu na ich zaawansowanie zalecane jest by konfigurację przeprowadziła osoba doświadczona):
- Host – nazwę komputera udostępniającego połączenie z bazą danych. Alternatywnie dopuszczalne jest podanie jego adresu IP (2). Można go sprawdzić bedąc na komputerze na którym program został zainstalowany wersji głównego stanowiska sieciowego poprzez wejście w Ten komputer>prawy przycisk myszy> Nazwa komputera: np. VIRTUALXP
- Port – numer portu, na którym nasłuchuje system PostgreSQL – standardowo jest to port 5433. W przypadku, gdy na serwerze zainstalowano kilka systemów PostgreSQL możliwe jest, że ten który nas interesuje nasłuchuje na innym porcie. W tym przypadku z rozwijanej listy należy wybrać odpowiedni port (3).
- Po wpisaniu odpowiedniej nazwy Hosta i portu należy kliknąć przycisk Sprawdź połączenie(1).
Jeśli pojawił się komunikat o treści: Połączenie zostało zrealizowane. Proszę wybrać bazę danych - Wybór bazy danych – nazwa bazy danych, z której korzystać będzie program ObSp. Jeśli łączymy się z serwerem, na którym istnieje wiele baz danych, możliwe jest wybranie jednej z nich za pomocą rozwijanej listy (4). W 90% przypadkach domyśla jest poprawna