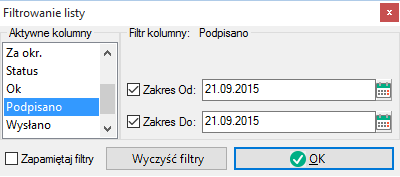Do tego modułu można dostać się w dwojaki sposób w zależności od tego czy korzystamy z menu nowoczesnego czy klasycznego:
- Dla menu klasycznego należy wejść w Inne → e-Deklaracje
- Dla menu nowoczesnego należy wejść w Funkcje → e-Deklaracje

Po wejściu do modułu określamy czy chcemy mieć dostęp do deklaracji dla aktualnie wybranej firmy klikając na Aktualna firma lub do wszystkich firm w programie klikając na Wszystkie firmy.

Możemy również określić, poprzez filtrowanie, jaka zawartość kolumn ma być wyświetlana na dialogu klikając na mały czarny trójkącik obok kolumny Firma i wybierając Filtrowanie listy
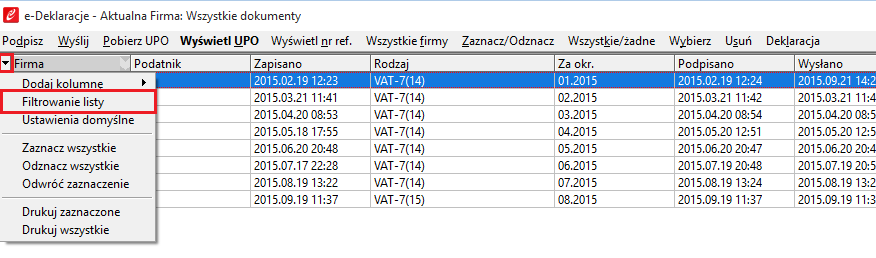 W kolejnym oknie wybieramy te filtry, które nas interesują i podajemy parametry filtrowania po czym zatwierdzamy klikając na Ok
W kolejnym oknie wybieramy te filtry, które nas interesują i podajemy parametry filtrowania po czym zatwierdzamy klikając na Ok
Omówione zostaną teraz opcje znajdujące się się na górnej belce modułu.
Podpisz – dzięki tej opcji można podpisać dany plik deklaracji w celu późniejszej wysyłki. W wersji Ekspert programu istnieje możliwość masowego podpisywania deklaracji.
Wyślij – dzięki tej opcji można wysłać uprzednio podpisany plik deklaracji. W wersji Ekspert istnieje możliwość masowego wysyłania deklaracji.
Pobierz UPO – dzięki tej opcji można pobrać Urzędowe Poświadczenie Odbioru dla danej deklaracji. Zaznaczając kilka pozycji na liście (klawisz insert) można pobrać UPO dla większej ilości deklaracji.
Wyświetl UPO – dzięki tej opcji możemy wyświetlić UPO dla aktualnie zaznaczonej deklaracji. W przyszłych wersjach planowane jest umożliwienie masowego wyświetlania UPO.
Wyświetl nr ref.– wyświetla numer referencyjny, potwierdzający wysłanie e-deklaracji.
Wszystkie firmy – jeśli widzimy tę pozycję na górnej belce okna to znaczy, że w tym momencie mamy do kontekstu wczytane tylko deklaracje dla aktualnie wybranej firmy. Klikając na Wszystkie firmy wczytamy do kontekstu deklaracje dla wszystkich firm w programie.
Aktualna firma – jeśli widzimy tę pozycję na górnej belce okna to znaczy, że w tym momencie mamy do kontekstu wczytane deklaracje dla wszystkich firm. Klikając w Aktualna firma wczytamy do kontekstu deklaracje dla aktualnie wybranej firmy.
Zaznacz/odznacz – funkcja ta działa podobnie jak klawisz Insert – zaznacza lub odznacza aktualnie podświetloną deklarację, pomocne przy masowym podpisywaniu i wysyłaniu.
Wszystkie/żadne – zaznacza lub odznacza wszystkie deklaracje na liście, pomocne przy masowym podpisywaniu i wysyłaniu, dobrze współdziała z opcją Wybierz.
Wybierz – funkcja umożliwiająca dokładniejsze filtrowanie, po kliknięciu rozwija się podmenu z kilkoma opcjami:

Wybierz niepodpisane – pokazane zostaną tylko te deklaracje, które nie zostały jeszcze podpisane
Wybierz podpisane – pokazane zostaną tylko te deklaracje, które zostały już podpisane
Wybierz wysłane bez UPO – pokazane zostaną tylko te deklaracje, które zostały już wysłane, a dla których nie zostało jeszcze pobrane UPO
Wybierz z błędem – pokazane zostaną tylko te deklaracje, które w polu Status mają wpisane błąd. Pobierając UPO można uzyskać dokładniejsze informacje odnośnie danego błędu.
Wszystkie – pokazane zostaną wszystkie deklaracje na liście.
Usuń – usuwa fizycznie plik deklaracji z dysku.
 Deklaracja – pozwala zapisać wysłaną e-deklarację do pliku z rozszerzeniem .pdf z nadrukowanym nad deklaracją numerem referencyjnym. opcja możliwa tylko, jeżeli dana deklaracja ma pobrany statu UPO 200.
Deklaracja – pozwala zapisać wysłaną e-deklarację do pliku z rozszerzeniem .pdf z nadrukowanym nad deklaracją numerem referencyjnym. opcja możliwa tylko, jeżeli dana deklaracja ma pobrany statu UPO 200.